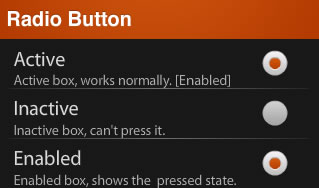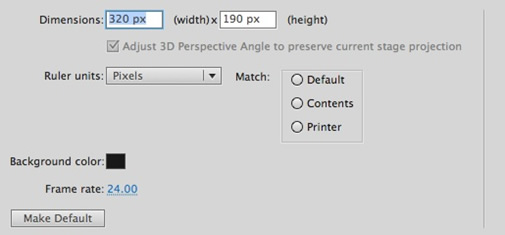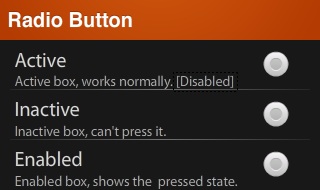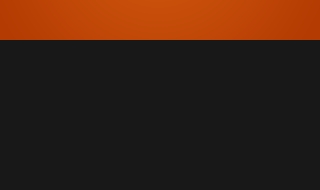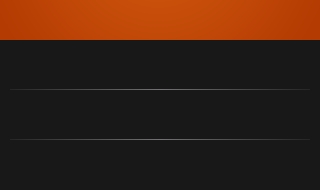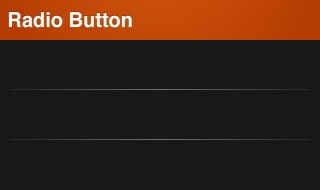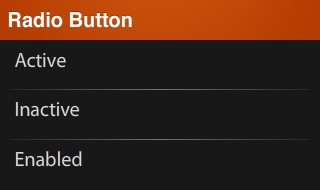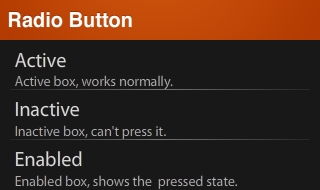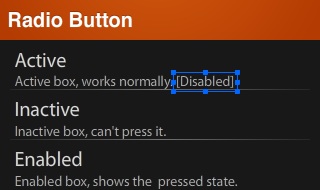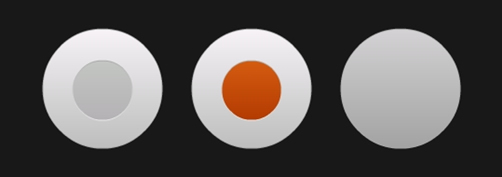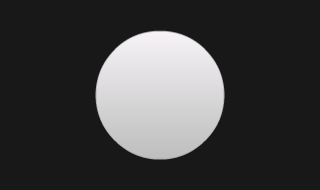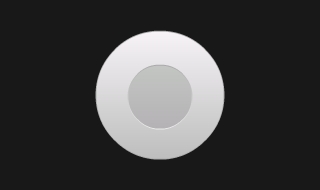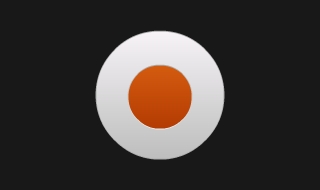|
我们将使用画图工具和ActionScript 3.0中的时间轴,鼠标事件做一个好看的单选按钮。 最终预览
我们先看一下最终作品: 第一步:概述 一个单选按钮或选项按钮是一个图形用户界面元素,允许用户只选择一个预定义的选项集的类型。 在这个教程中,我们将创建一个传统的单选按钮。 第二步:设置Flash 打开Flash创建一个新文档,舞台大小设为320*190,颜色为#181818 ,帧频为 24fps.
第三步:界面
这是我们将要使用的界面:一个带标题的简单背景,一些用来与用户交互的文本,一个可以工作的单选按钮和两个静态按钮样本。 还有一个动态文本(图片里叫做 [Disabled] )可以通过工作的按钮来进行修改。 第四步:背景 选择矩形工具并画一个 320×40 px大小的矩形,将它放置在舞台的顶端,并将其颜色填充为放射状 #D45C10到 #B43B02的过渡。
现在需要些什么将它分成几部分。 还是用矩形工具,画一个 300×1 px 大小的矩形用另一种颜色填充: #737173到#181818。将其复制并按下图摆放。
第五步:标题 选择文本工具将字体属性设为Helvetica Bold, 20pt, #FFFFFF。(如果你用的是Windows,可能没有Helvetica 字体,用Arial 来代替) 输入标题并将其放在屏幕的左上角。 为了获得印刷效果,可将其复制,并将颜色改为#8C2D00将它向上移 1px,执行修改> 排列>移到底层。即可得到下面的效果。
第六步:用户反馈 我们将创建一系列静态文本,用来告诉用户每个按钮所代表的意思。这有两种文本:标题文本和描述文本。 标题文本的属性为: Myriad Pro Regular, 20pt, #DDDDDD.
描述文本的属性为: Myriad Pro Regular, 14pt, #BBBBBB.
第七步:单选按钮动作 当使用的时候起作用的按钮将做出反应,例如,动态文本会发生改变以显示当前按钮的状态 。 使用文本工具,创建一个动态文本,设其实例名称为statusField ,然后将其放到下图所示位置:
在文本中写[Disabled] 第八步:按钮
下面我们将绘制按钮。 它有三个状态: 正常:这个状态中,按钮工作正常 启用:当用户点击按钮的时候将显示这个状态 禁用:这个状态时,按钮不能被使用 第九步:背景 选择椭圆工具画一个128×128px 的圆(和你将要创建的大小无关,这只用来参考),线条1px,颜色为#AAAAAA,填充色为 #F7F3F7到#BDBEBD 。
第十步:启用状态 当按钮启用的时候,我们现在要创建的那个区域就会发生变化。 将背景复制,重设其大小为64×64px,线条颜色为 #EEEEEE, #AAAAAA 的线性过渡,填充色为#C3C6C3, #B5B2B5过渡。
将其转化为元件,双击进入其编辑界面。 添加帧(F6)并将小圆填充色变为#D45C10, #B43B02.
这一帧将展示按钮启用状态。 提示:试试"← →"键,翻页更方便哦!
(责任编辑:admin) |