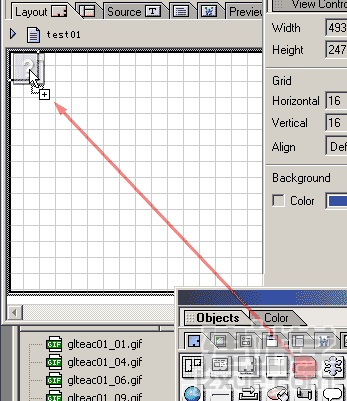 再用同样的方法拉进一个Image(图片)图标。将它放置于网格的左上角。 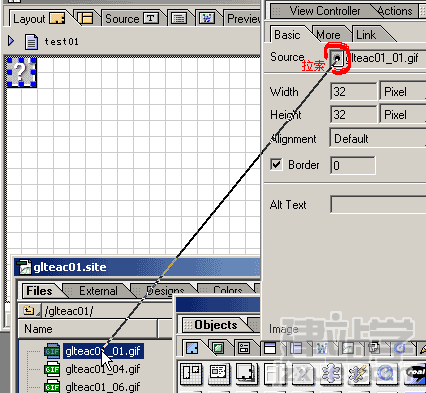 现在我们要给刚刚添加的图片图标指定图片名称。这是一个非常有趣的步骤。我们在Inspector面板的Basic页中点中红圈中的那个点,并拖动,有一条线会像卷尺一样伸展出来。我们将线的末端指到站点管理器的文件列表中的glteac01_01.gif上,松开手就可以了。同时注意Source栏也出现了名称。这根线名叫shoot,在这里我们暂时称为拉索。 这是GoLive的一大特色。这个功能使得我们在站点之间指定文件名,或是处理各种连接的工作变得十分简明方便,感觉也很舒服。无聊时经常拉着线溜来溜去,说不定会发现一两个彩蛋呢(说笑)。 还有,也可以直接由管理器列表中将图片拖进编辑页面。直接双击图片,将会启动Windows默认的图片浏览器(如ACD See)来显示这张图片。 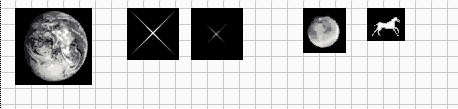 依上面的方法其他几张图片都放入编辑区然后可以依据上图的方法来重新排列图片。 可以单一移动,也可以框选多个一起移动。甚至还可以将多个对象组群(菜单Edit -> Group),组群后可作为一个物件来看待。 另:移动的时候,按住shift键可保持水平或竖直方向的移动,按住Ctrl将会复制图片。 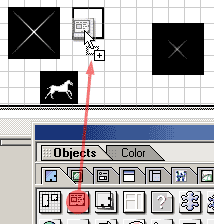 参照上图使用Layout Text Box(网格文字框)图标,并自其中输入文字。注意在使用了定位网格后,只能这个功能才能输入文字。而网格上是不能直接输入文字的。 (责任编辑:admin) |
